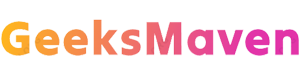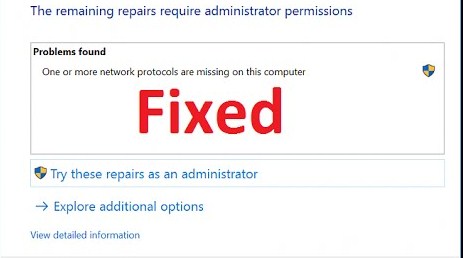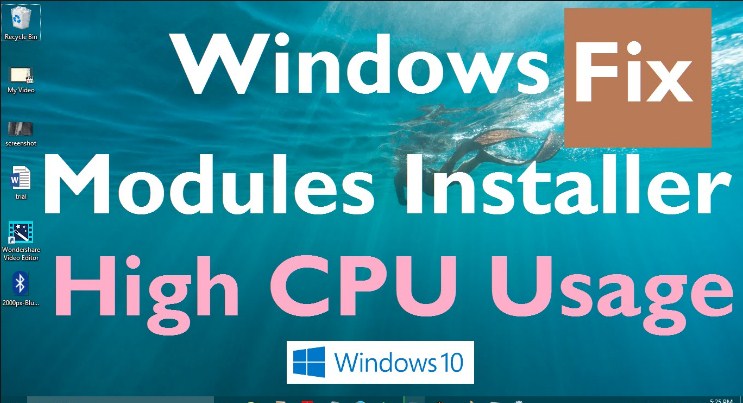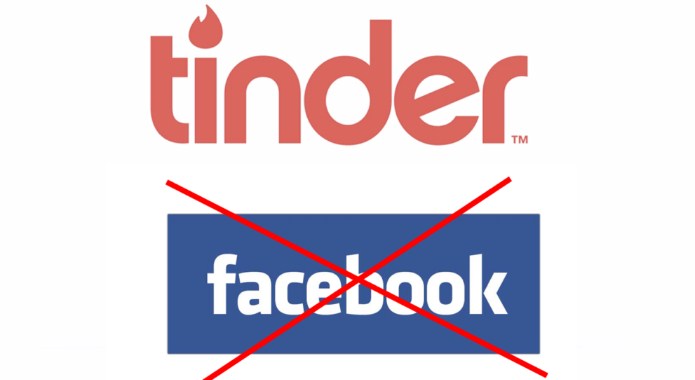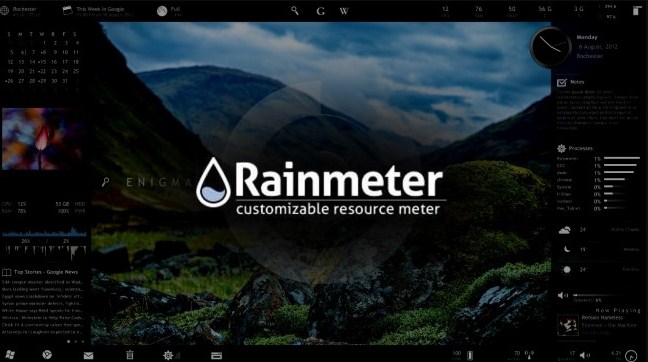There are many people across the nation who has been facing a problem with the fix service host local system high disk or CPU (networking restricted). But there are many who are a victim of this problem but do not know what this thing exactly is. So for those, we will be giving a full discussion on what this actually is and how we can sort out this problem. This problem mainly occurs in the Windows 10 operating system and the symptoms of this problem is it will make your system slow by consuming ninety percent of the space.
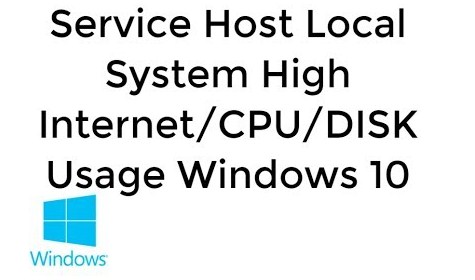
So this problem mainly occurs due to guise. Many thinks that it is a system which gives updates in the system but in actual it is a system with a bunch of service run. While this system is on it makes your device CPU full by ninety percent. The process which I will be discussing today are easy to follow and will easily help you to get rid of system high disk consumption. So without doing any further delay let’s start the discussion. Here we have only mentioned the best and the possible ways to sort out the problem.
Process To Halt System High Disk or CPU Consumption:
Listed below are some of the best ways which will help you to get rid ofthis issue.
-
By Disabling Superfetch Service:
By following this service you can simply get rid of this problem to do that first you have to press hold the windows key and the R key which will open up the RUN option. Now in the run box type services.msc and press on enter. Now there you will get a list search for the superfetch. Once you have located it double click on it so that you can edit it on its settings. The next task will be clicking on the stop button to halt the service. Now you have to simply calibrate the startup type so that you can disable superfetch. After this process just select the option to apply and then go for Ok. This is one of the effective ways.
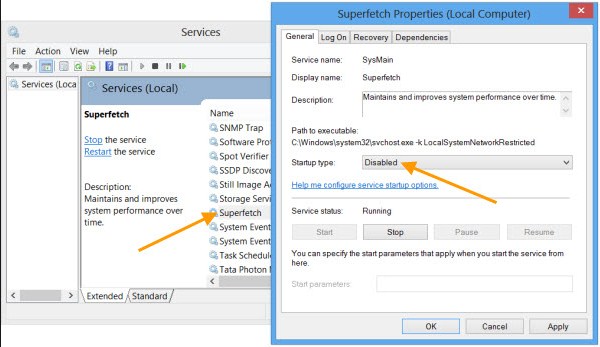
-
By fixing memory leak at the non-paged pool of your memory:
In some cases, it is found that the first solution did not work out so in that case, you can still continue with this option. To do that you have to press the Windows and R key which will automatically open the RUN option. There you have to type for Regedit and then press on the enter key to execute. In registry editor search for the following directory which is HKEY_LOCAL_MACHINE>SYSTEM>CONTROL SET001. Now you have to click on the option service and then you have scroll below to select the option NDU. Once this is over at the right hand of the pane search for the registry titled START to amend it. There you will have to amend the value data to 4 will be disabled and helps you to plug memory leak at nonpaged pool. Now click the ok option and shut registry editor once all this is over simply restart your PC and when the system will on you will see the change.
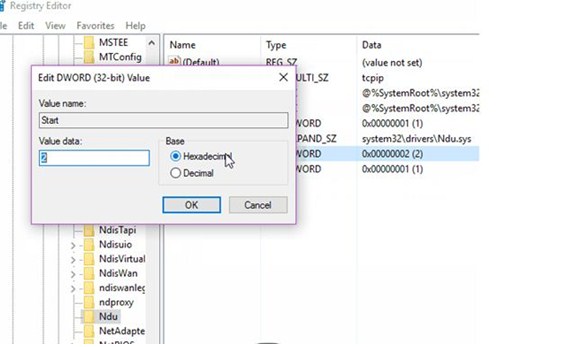
-
Run the System’s File Checker
To use this first you have to go to the start menu and then type for CMD. Now right click on command prompt and select on RUN as the administrator. Now accept the UAC prompt when it appears. Now at the command prompt write SFC/Scannow and hit enter. Now you have to simply wait for the successful scan to get over. Once this is done you have to type the following codes which are dism/ online/ cleanup-image/ restore health. Now once you have given it see the problem still exists or not hopeful it will be over by now.
-
Kill the SVC host
Many said by simply killing the SVC process at task manager will help you get rid of this issue. For that you need to press the CTRL-SHIFT-DEL to open task manager. After that click the more detail option which will elevate the manager option. It will show you all the process which is running. Now from there, you have to find out the process SERVICE HOST LOCAL SYSTEM. This helps in hosting the update of the orchestration. Now select it and click the option of END TASK. This will help to show the confirmation option from there you have to findAbandoned un-saved data and shut down and then you have to shut the system down. Now check the load of the CPU and see the problem is sorted out or not.
So these were the ways which will help you to fix service host local system high disk or CPU (networking restricted). There are many who have got satisfactory results after using these techniques. These steps may look like complicated but in actual they are very easy. The steps are easy and mainly these are tested. You just need to follow the instructions step by step and you are done with your service host local system high disk or CPU (networking restricted). So hurry try these techniques and sort out the problems.