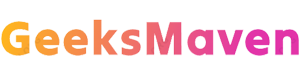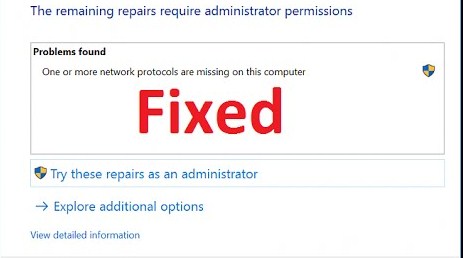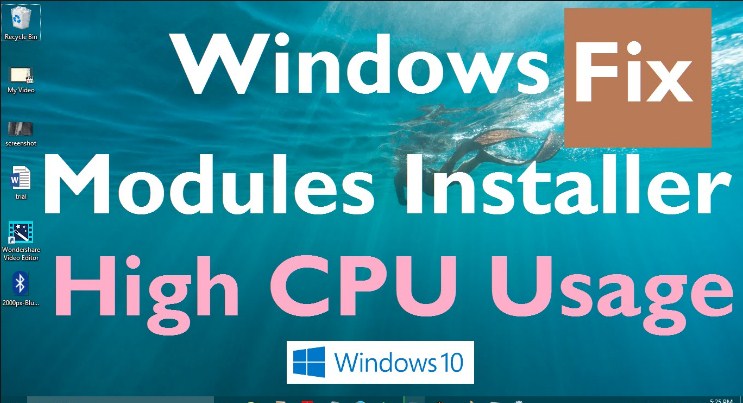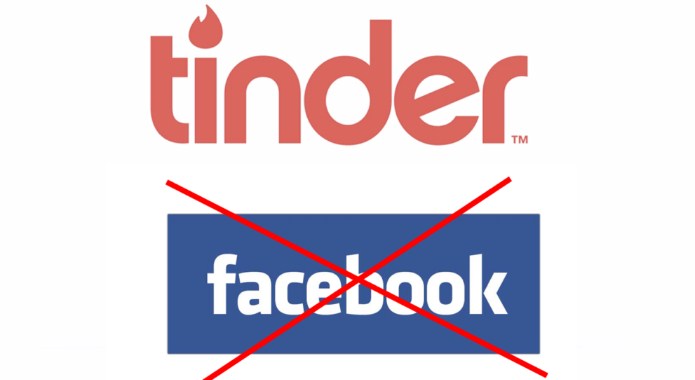iMessage by Apple is one of the most basic yet amazing ways to text around. And even after having other chatting apps like WhatsApp, Wechat and more to chat around on, you will definitely love the simplicity and amazing feature of iMessage. There a lot of things that you would enjoy with the iMessage which is why many people search for Apple iMessage for Windows 10/8.1/7. So if you also have a windows device and you want to easily use the iMessage on your Windows device then you have come to the right place. As today we will talk about how you can use the iMessage application on a Windows device.
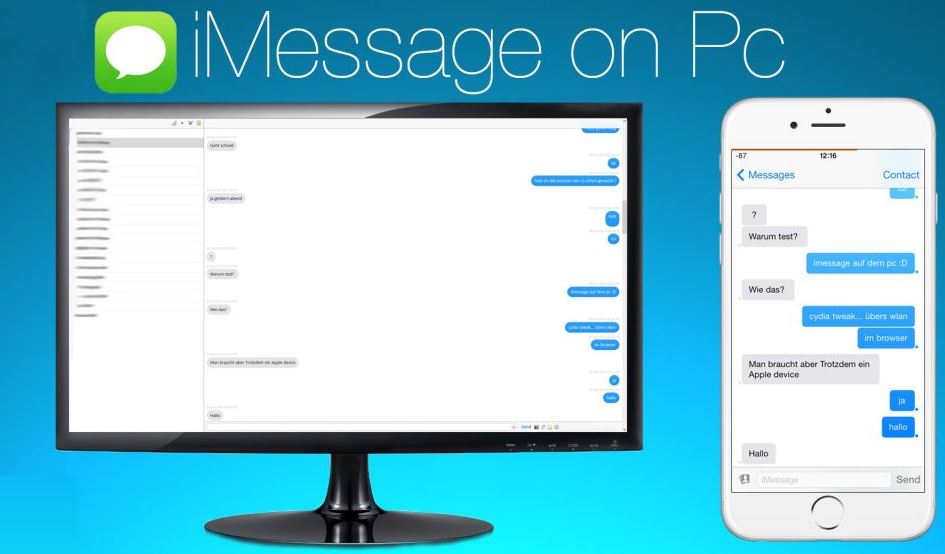
Moreover, that, if you already own a MAC PC then things will be much more easy for you. As we all know that iMessage app won’t be supported by any other OS even on MAC. So we will need to take caution about how you can use the iOS based app on a Windows device.
So without any further delay, let me tell you how you can use the iMessage on Windows PC in 2 different methods. Yes, that’s right, not just 1 but 2 different methods. One of the methods will be for those who own a MAC and the other method will involve users who don’t have a Mac device. So without further delay let us begin with how to to use Apple iMessage on Windows.
- Also check: Garageband for PC
Method 1: Download and Install iMessage On PC Windows 10/8.1/7
The first step will be for everyone who doesn’t own a MAC PC. This method is really easy as all you need to do is somehow run the iMessage app on your Windows PC. And to do so, all you need to do is follow the steps that we have discussed below.
Step 1: The first thing that you will need to do is get an emulator that can help you run iOS based apps and games on your Windows devices. So here today we will talk about one of the best iOS emulators of all time which is iPadian Emulator. To download the emulator software, simply click on the link below.
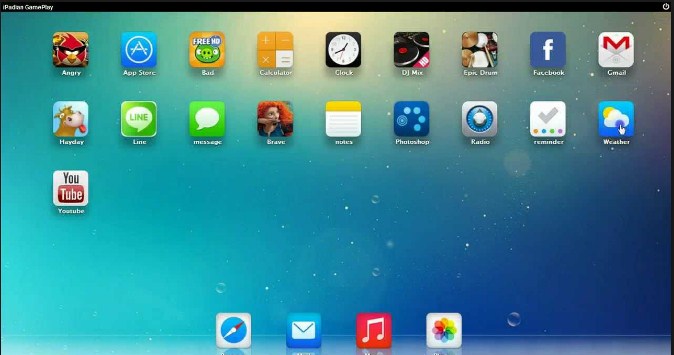
“Click here to Download the iPadian Emulator”
Step 2: Now after you have downloaded the emulator you can now start the installation process on your PC. First, install the Emulator and then click on the start installation. then you will need to finish Signup up process which is required to sue iOS apps and games. After doing so, simply accept the Terms and conditions.
You will then need to restart the PC to finish the emulator installation process.
Step 3: Now you will need to click on the iPadian and launch it, then go to Apple App Store on the emulator and Type in iMessage. You will get a result with the iMessage available to install. You can simply click and install the iMessage app now.
But in case you don’t find the iMessage app on the Apple App Store on the emulator, don’t worry. You can go to any Search Engine and type in iMessage iOS file. Downadlo the iOS file and then transfer it to the CP where you have the iPadian emulator installed. Now simply click on thiMessageeg iOS file and it will be installed on the iPadian emulator.
And that is, this is the first method on how you can use iMessage on your PC (without a MAC). Now you will be able to easily start using the iMessage app on your Windows device. And the best news is that with iPadianemulatorr you can start installing more iOS games and application on your Windows PC.
Now for those how to have a MAC, you can use iMessage on your Windows device more easily with eh following steps.
Method 2: How to use iMessage on Windows 7, 8.1 and 10 with a MAC device?
This is probably the best way to use iMessage on Windows 7, 8.1 and 10 when you have a MAC device with you. So without further delay let us have a look at how to use iMessage on Windows 7, 8.1 and 10 using a MAC device.
Step 1: First you will need to download and install Chrome Remote Desktop and the Google Chrome browser on both your devices ( the Windows and MAC PC).
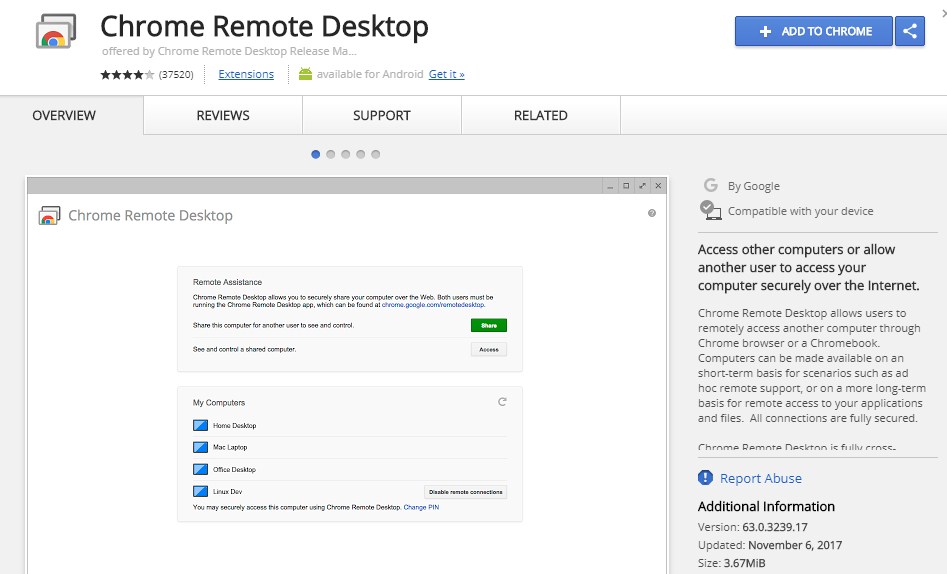
Step 2: After you have installed both the Chrome software on your device you will now need to launch the apps on both the devices.
Step 3: Now you will need to launch the Chrome Remote Desktop Host on the MAC device.
Step 4: Now sign in into the Chrome Remote Desktop app which will provide you with a Code. The Google Chrome Remote Desktop will let you control another mirror desktop in this case you will be able to control the iMessage on your Windows device.
NOTE: With Chrome Remote you can also securely control apps and files when you want to, so this will be an additional feature that you can enjoy while using iMessage on Windows device using MAC device.
Step 5: When you launch the Remote control file, you will get a Sign in option where you have to put your Apple ID info (this is safe to use) and then you will have space for entering in the “Code”, so enter the code and you are now ready to use the iMessage app on your Windows device using MAC and Chrome Remote Control app.
To Conclude it with:
So this is how you can use the iMessage app on your Windows using an emulator or using the Chrome Remote control using a MAC device. If you have used the iOS emulator “iPadini” then you will now be able to play other iOS applications as well as games for free. And if you are using the iMessage on your Windows device using a MAC through Chrome Remote Desktop then you will be able to control files and applications on your Mac as well.
Both the methods we have mentioned there comes with a bunch of features so, now you can enjoy using iMessage on your Windows 7, 8.1 or 10. and even run iOS game/apps or even remotely control your MAC device. If you are facing any problem with any of these methods then let me know in the comment section below and we will help you out ASAP.