Have you been looking for solutions about how to turn off Cortana in Windows 10? No matter how smart a Personal Assistance is on Windows 10 an AI can’t reach the level of Humans. The Windows 10 powered PC and laptop are now having AI(Artificial Intelligence) support. With this feature, the Windows 10 PC users can interact with their PC. Cortana may be a useful feature for some but most of the users don’t even use once in their life. No doubt Cortana is extreme useful in many cases, which is the best Digital Assistance in PC. The fact that Cortana can sense commands and can let the users do some of basic tasks without any physical connection.

However, no every will adore her capability, as AI system is still need more effort. People those, who don’t use it might like to know about the process to disable Cortana windows10 home. In the Windows 10 Anniversary update, Microsoft removed the option to turn it off.It is not fair those who don’t use the features of Cortana. So, if you are one of them wants to know the procedures to turn off Windows 10 then check out here.
How to Turn Off Cortana In Windows 10?
Even if a user doesn’t use the Cortana, there are many users do not need this Digital Assistant because it is too hard to change our interactions with our devices. For them, here is an answer to turn off Microsoft build Cortana assistant.
Turning off Cortana shouldn’t be a big deal but to make it completely off you should follow these steps.
Step 1: Turn Off Cortana from Windows Start:
As said before Windows Cortana can be easily disabled, which you can do from Windows Start. To do so, get into the below steps.
- Click on the Windows Start, where you will find Cortana icon.
- Select to open Cortana.
- In its left pane menu, navigate to the Cortana’s Notebook.
- On the top turn off the toggle switch.
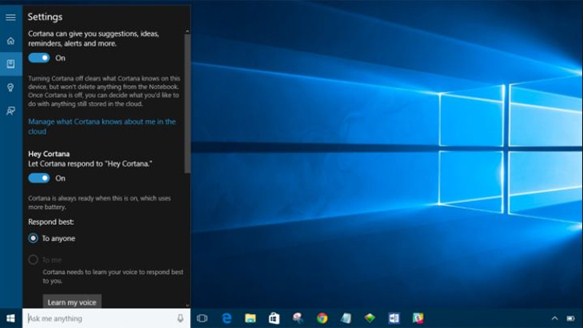
Turning off this toggle option, you will not receive any suggestion, alert, reminder etc. from Cortana. Also, it will clear all things that Cortana has learnt from you but this is not the end of the process. You will need to wipe out more from Cortana’s brain. And its brain is in your Microsoft account.
Step 2: Clear All Cortana Data from Your Bing Account:
To completely erase data from Cortana, you need go through your Microsoft account or Bing account. For this check out more information on “How to turn off Cortana in Windows 10?”
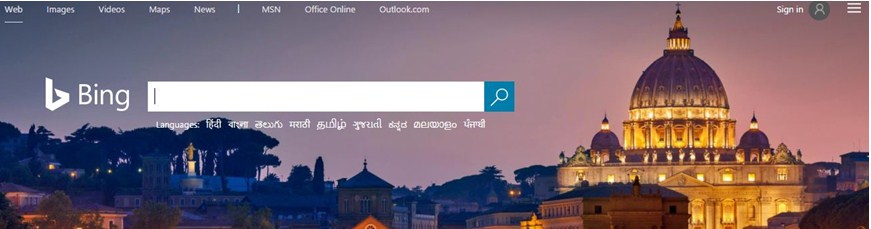
- Go to Bing.Com
- On the right-corning on the page, click Sign in. Don’t worry about Bing account, it a Microsoft site, where you can connect with your Microsoft Account.
- Select “Connect” with the Microsoft Account.
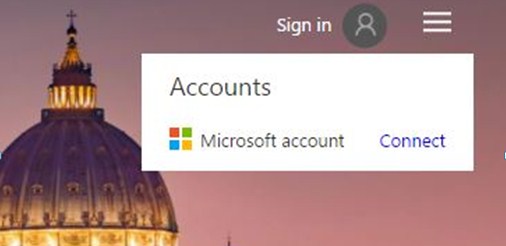
- Now navigate to your account Personalization.
- Below of the page, you can clear all synced data from Cortana. Click on “Clear” option.
Doing all these steps, you can disable Cortana in Windows 10. So, follow the above terms, which I have showed you in two procedures to get it done. Though Cortana is a smart voice assistant but is still not useful enough for most Window 10 users. Follow the steps for to turn off Cortana in Windows 10 and disable it if you rarely use this feature. Let us know if you have any queries related to Window 10 Cortana disable by commenting below.
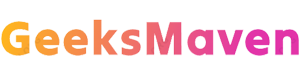
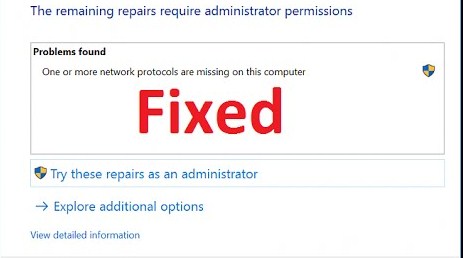

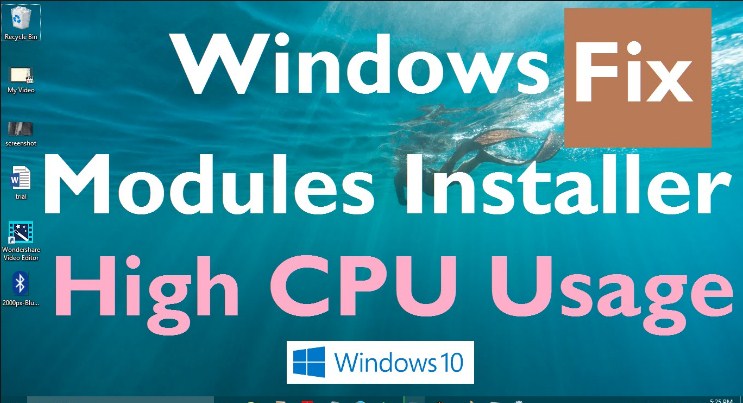
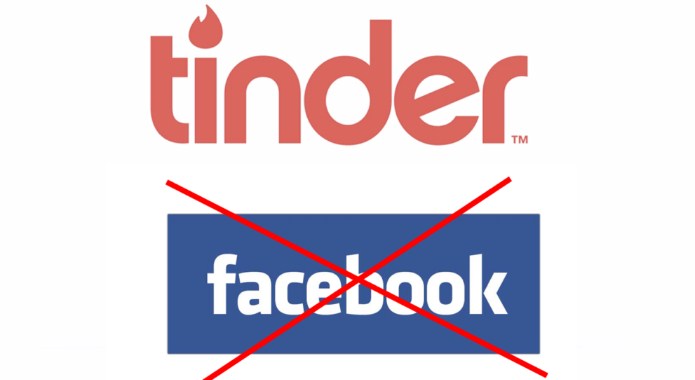
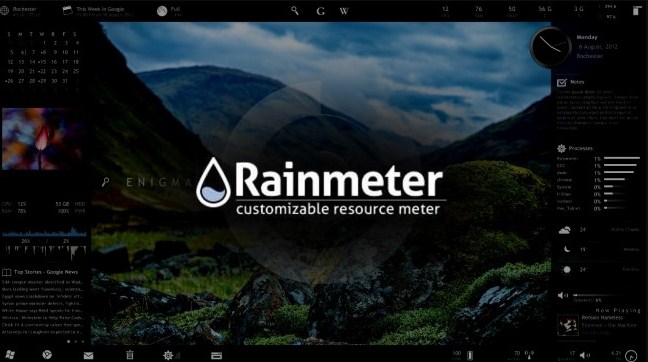
Interesting that I have tried so many suggestions on how to “turn off” Cortana, Skype and some others, sadly when I go into task manger I see Cortana and if I end task it immediately comes back.
The registry hack to add an entry to not allow Cortana by adding a 0 changed nothing, maybe I’m missing something but in my mind the removal of something means its goneeee and I should not see in a running process. I suppose its just another lovely example of Micro$oft making us use something I don’t need or want.
MIKLO