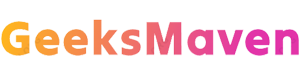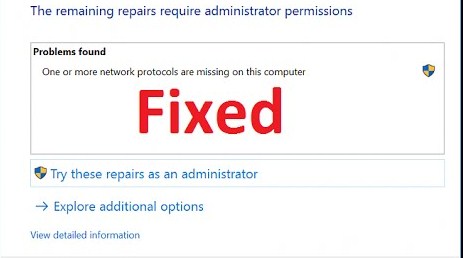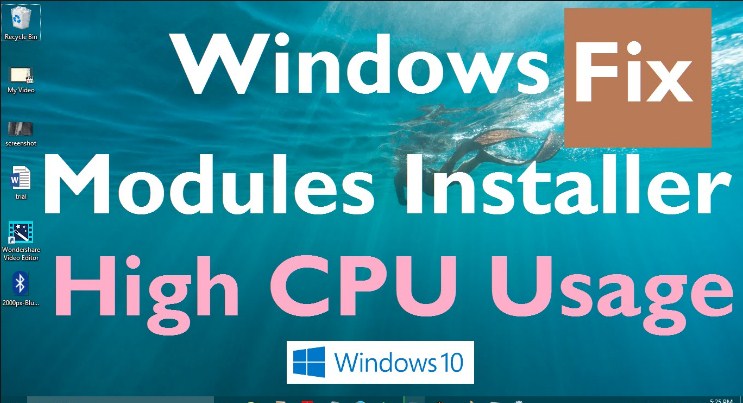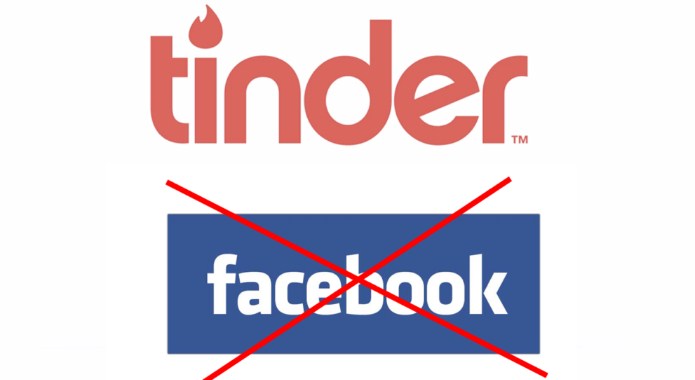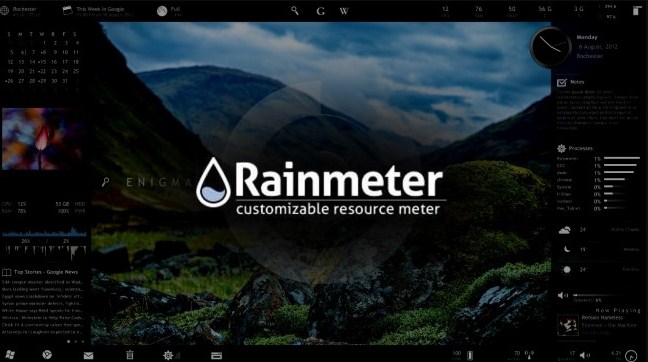Here, we will have a look on the details on how to set CPU Priority to Prefer Foreground Apps Windows 10. This process will be dealing with the task manger and settings the priorities for the software or applications that are running into the system of your computer. The small number burst into 100% by core number, to choose hypervisor of 3GHz into the CPU priority, and that will be burst at the range of at least one core.
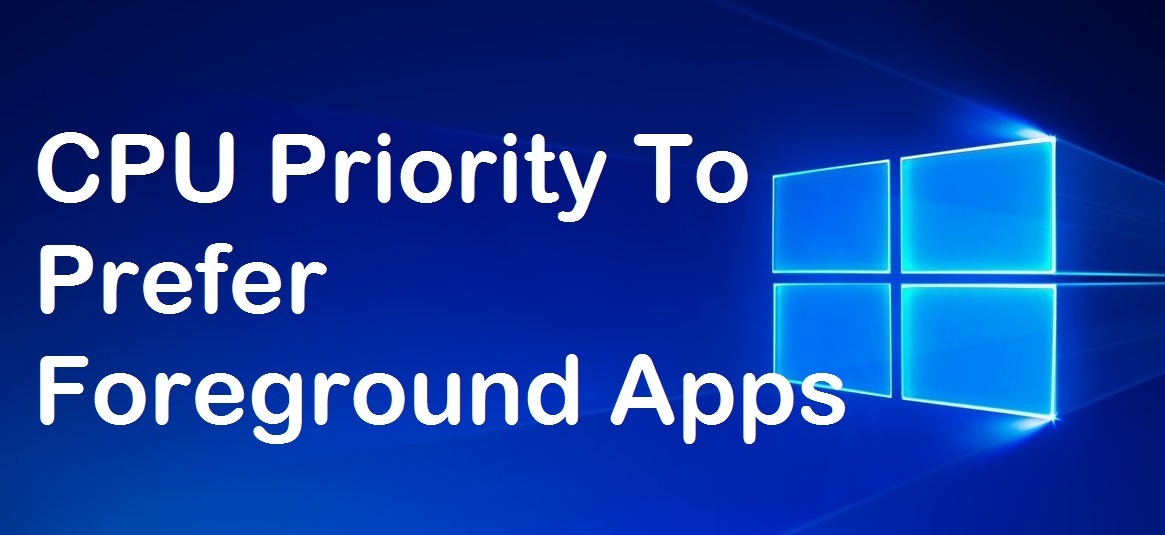
So, why do we need to set CPU Priority to prefer Foreground apps in Windows 10? It is simply due to the excessive amount of data consumed by several applications in your device. So, to maintain the over usage of data in your computer system you can set data consumption limit with foreground application.
Solutions To Set CPU Priority To Prefer Foreground Apps Windows 10:
Solution 1: How To Adjust The Foreground Apps in Control Panel?
Just after you finish signing into your Windows 10 using the administrator or say with the administrative privileges. Simply press on the windows +X button and then open the Quick Access Menu option. Search the system properties settings into the Control Panel.
Step 1:At first click on the Control Panel, and then search for the “System and Security” to click on it.

Step 2: As you can see below in the screenshot, into system and security you will have to click on the system option.
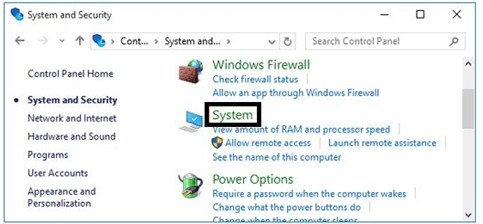
Step 3: As soon as you click on the System option, in the next screen choose to click on the advance system settings.
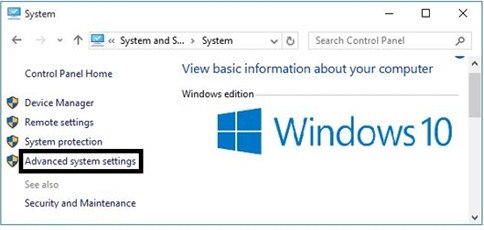
Step 4: Now you find the “system properties” dialogue box appearing in your windows screen. Click on advance and then on the settings.

Step 5: Select the programs option to adjust best performance in the dialogue box, and then click on the “OK” button.
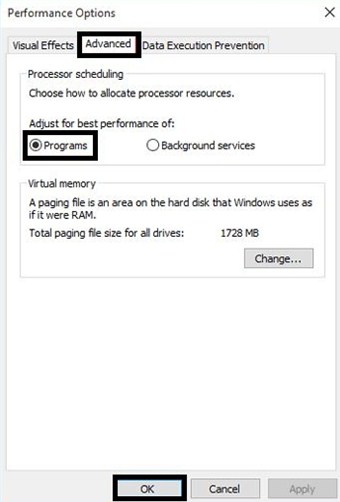
This is the complete steps to adjust the foreground Apps in Control Panel on your Windows 10. Try this out on your computer as it is effective and gives you best result.
Solution 2: Adjust the DWORD Value To Set CPU Priority to Prefer Apps in Registry Editor
Here, we will show you the steps on how to adjust DWORD Value to set CPU Priority to prefer apps in Registry Editor. Check out each step and apply it in your windows 10.
Step 1: At first press windows key + R key and the type the keyword regedit in the Run box. Now simply the enter button for opening up the registry editor windows.
Step 2: You will need to navigate the given registration key into the Registry Editor.
HKEY_LOCAL_MACHINE\SYSTEM\CurrentControlSet\Control\PriorityControl
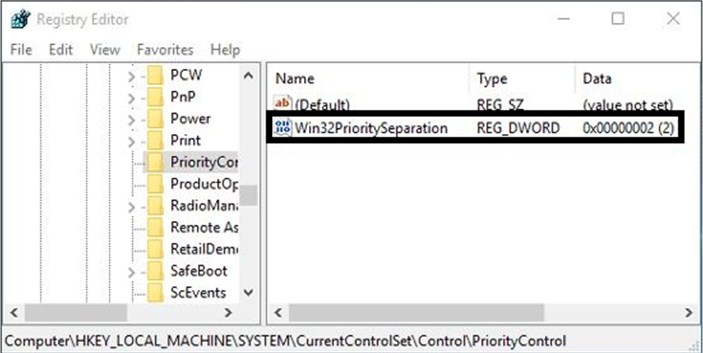
Step 3: Change the value of the win32PrioritySeperation into the windows of Registry Editor, as you can in the screenshot the number of value is 2. Adjust it by replacing with the value data of 26 to enable good performance of the windows for the foreground Applications.
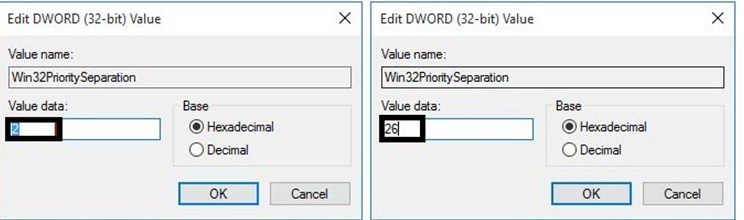
Step 4: In the case, you want to adjust the performance of your windows to perform the background works. Set the value date into the number 26 into the Edit DWORD (32-bit) Value dialogue box.
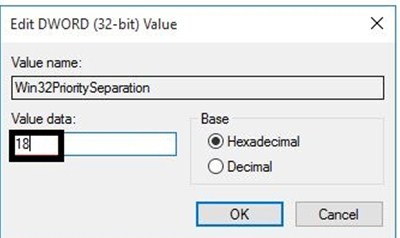
So, this is the ways you adjust the DWORD value to set CPU Priority to prefer apps in Registry Editor.
List of 5 Tools to Permanently Set Process Priority in your Windows
To set priority to the foreground apps in your windows you control the behavior of your computer system. Here is the complete list of 5 tools to permanently set process priority in your windows.
1: Prio
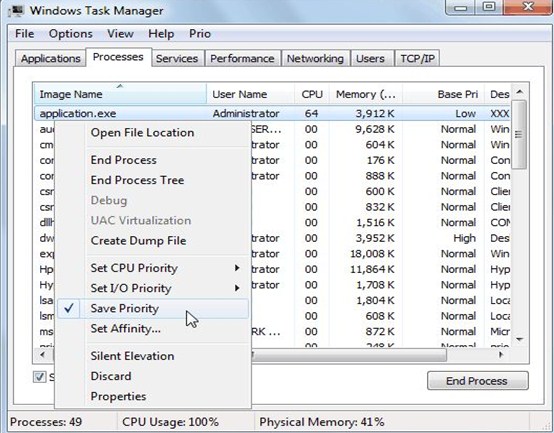
Prio is a process priority saver program with compact design that gives you an access to save important files. You can download the files into two several version one is for 32-bit and the other is for 64-bit version PC OS. The files size of the Prio is less than 1 MB and free to download. It is very simple to use, just right click and then choose Set Priority.
2: Process Hacker
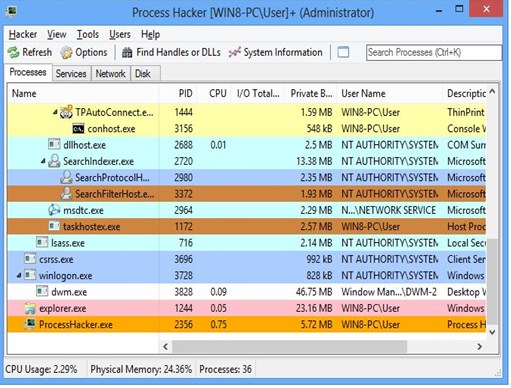
Process Hacker remains a popular free multi-purpose tools that provide you a hand on monitor system resources. Not only that, it also help to debug software and detect the malware in your system. Check on the complete details of the system activity log with the highlights. Go out of services.msc like create or edit and then control services too. See the complete details of stack traces with the kernel-mode, WOW64 and lots more. It has the ability to save the CPU priority and best for reverse engineering.
3: Process Tamer
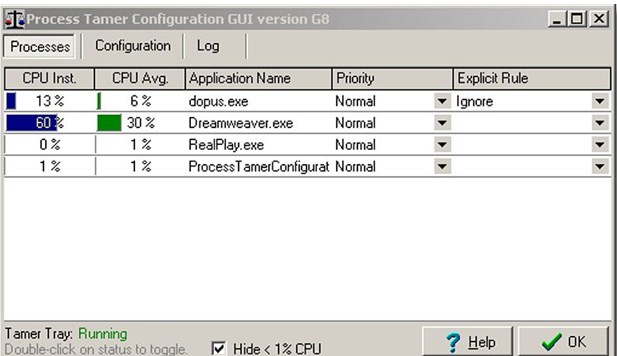
Process Tamer is known as unique process management software that works in automatic mode. It has the ability to adjust priority automatically for running the process of your computer, when they reach a limit level of CPU usage in the system. You can also maintain the CPU priority for that simple click to configuration tab and then unselect the Tame Applications” which is on the basis of CPU usage. Process Tamer tool manages the instability of your computer system
4: System Explorer
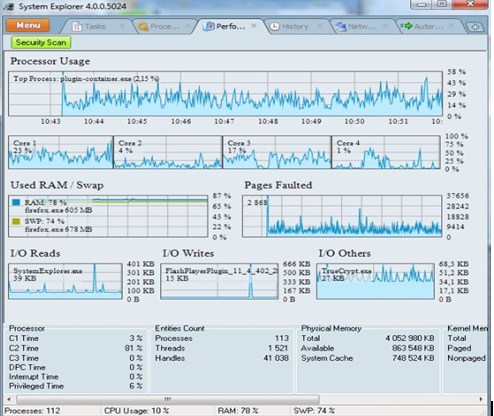
System Explorer is an award winning tools to Permanently Set Process Priority in your windows. It allows you to explore and then manages all the internal system of your computer. Power tool that keeps you system totally under control, and then gives you access deep into the data files of your system. Get the information of the task manager or windows services or drivers of your computer. Not only will you be able to check on the usage graphs of several valuable system resources. It comes with a multiple support of languages and with easy monitoring process and changeable system.
5: Bill2’s Process Manager
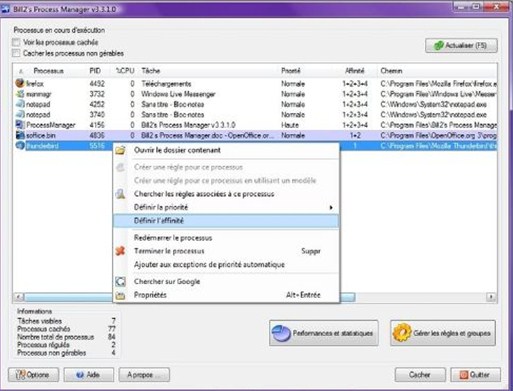
This one is a CPU priority setter tool that share similar features with that of Process Tamer. It comes with unique abilities that deal with you CPU usage. Turn off the settings of the Automatic priority options in your PC. This tools works under set of rules on a particular application that is running on the system. Apply the custom priority in Bill2’s Process Manager by just selecting the “process entry” and then choose to create rule of the process. It is available free to download with multiple support of languages and the file size is up to 20 MB.
Conclusion
Here we have learnt How to CPU Priority to Prefer Foreground Apps Windows 10. Get any tool for your computer from the list of 5 Tools to Permanently Set Process Priority in your windows in details. Now you will no longer have to worry about the foreground applications eating up the data in your system. Take a total control on the behavior of the CPU priority into the system of your computer. It is possible to take total control on the settings of the CPU and task manger priority to prefer the foreground apps.