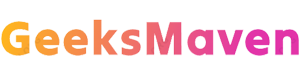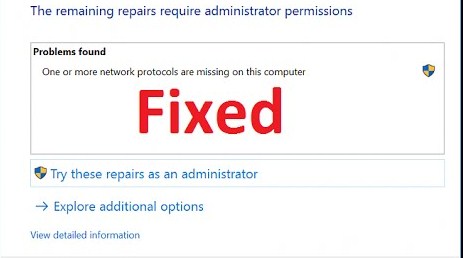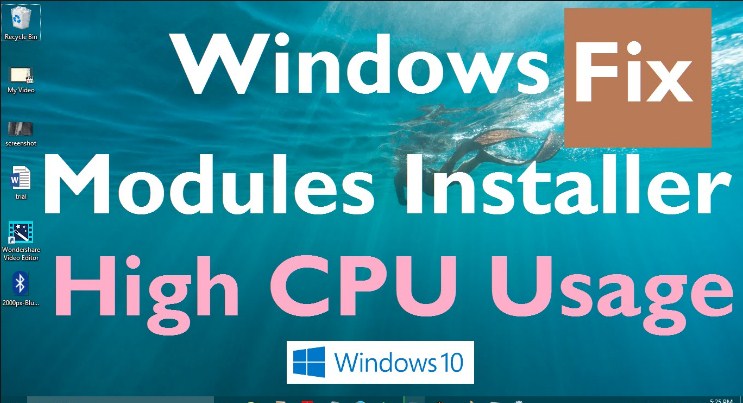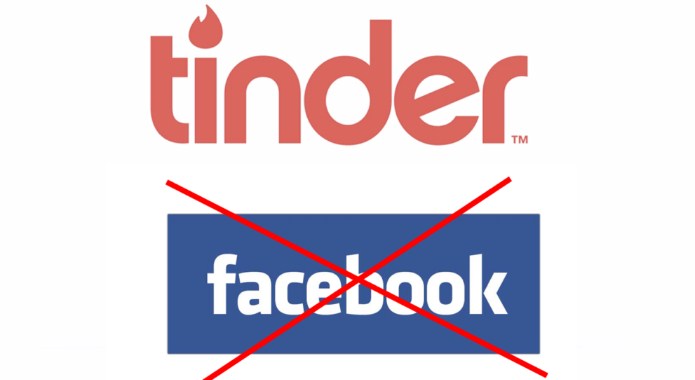Having your hands on Google Chromecast can offer you with the best media streaming experience like movie streaming and Tv series streaming. But you can’t stream everyday contents like YouTube, Vimeo, and other media center app content, yet you can easily stream these content using Kodi. So, if you are a Google Chromecast user as well as Kodi user and you want to combine these 2 amazing media centers together or in plain English if you want to know how to setup Kodi on Chromecast, then I am sad to inform you that there isn’t any OFFICIAL way to combine these two media playing centers.

WAIT though!!! I said there isn’t any official way to set up these media centers but there is a way you can Stream Kodi to Chromecast and enjoy the contents. And the best part is that you can do it directly by using a PC or MAC or tablet or even a Smartphone. Sounds really tempting right? Well, think about all the media you will be able to stream through Kodi on Google Chrome Cast itself. So, without any further a due let me take you through the detailed steps on How to Setup Kodi on Chromecast & Stream Kodi to Chromecast From Android or PC.
To make things even easier for you, I will provide you with every single detail in view (with photos) to help you run the Kodi on Chrome Cast using an everyday device like PC, Laptop, Tablet or even your Android smartphone.
Also Check: Best KODI Skins
How to Setup ChromeCast on an Android Device?
Method 1: Using Mirror Screen Method:
This is the first method how you can stream Kodi on Chromecast with the help of Google Cast mirror screen on Smartphone or tablet:
Step 1: First you will need to download and install 2 apps on your smartphone or tablet which are:
a. Kodi.
b. Google Cast.
Step 2: You will now need to launch the Google Cast App.
Step 3: Now click on the Menu Option in the top left corner which will launch a drop-down menu.
Step 4: In the drop-down menu you will need to click & select the option “Cast Screen/Audio”.
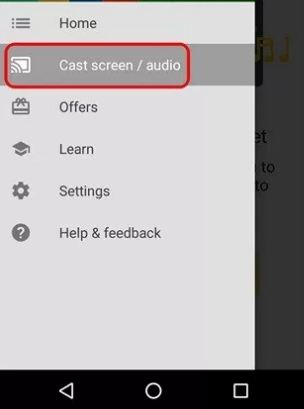
Step5: Now you should get a message stating that “Screen Casting is not optimized for this device”, you will simply need to click on OK to continue.
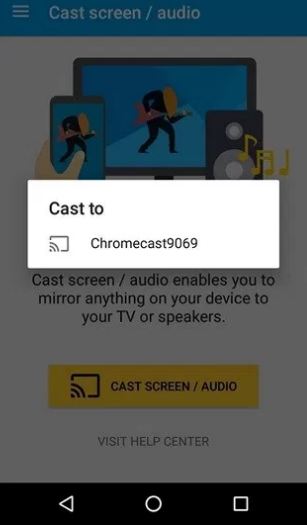
Step 6: Your device should now be searching for the nearest Chroemcast device and get connected to it, after which a mirror interface of the Kodi should be launched on the device where you have the Chrome Cast connected.
Step 7: Now you should be able to play any media content on Kodi which will be a mirror and streamed on the Google Chome Cast.
So, this is the first way you can easily stream Kodi on Chromecast with the help of Google Cast mirror screen on Smartphone or tablet but if this doesn’t work for you then we have 2 more methods that will definitely work for you.
Method 2: Using Kodi .XML File Extensions:
Step 1: Download and install these 3 apps on your device & also down a xlm data.
a. Kodi.
b. LocalCast.
c. ES File Explorer.
d. XML PlayerFactoryCore Data
Step 2: Now you will need to open the ES Fiel explorer and then go to the menu option in the Right top section and click on Display Settings. Click on the Show Hidden file option.
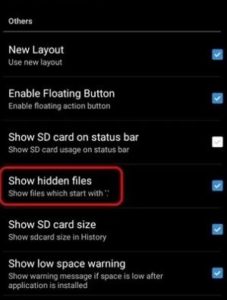
Step 3: You will now need to copy the .xml file that you downloaded and click paste it in the root given below.
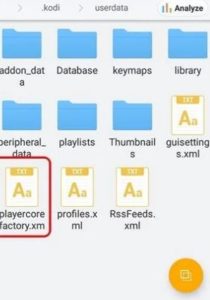
Android>Data>org.xbmc.kodi>Files>.kodi>uderdata folder.
Step 4: Now you can launch the Kodi app and start playing any media file. If you have multiple casting app on your device then choose the localCast as your default app. And if Local Cast if the only casting app available then the media file that you played will be streamed through Kodi itself.
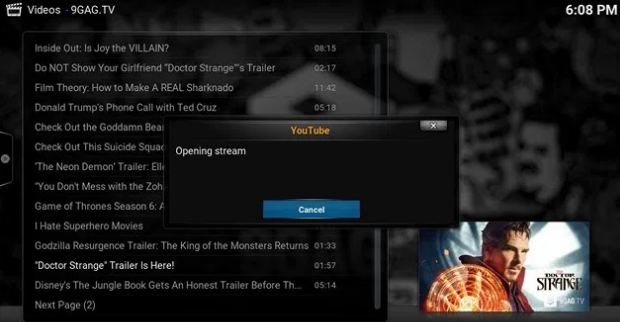
Step 5: You will now need to open up your Chomecast app which is connected to the streaming device and now you can start streaming Kodi contents on Google Chrome Cast.
Step 6: To play any new media content you don’t have to close and open the Kodi app every time, simply click on “Add to Queue” and the media files will be streamed directly.
This was the second method that you can use to stream Kodi on Chromecast with the help of Google Cast on your Smartphone and tablets.
Method 3: Using Chrome Browser & Extension from PC/MAC:
This last method involves using your PC or AMC device to stream Kodi though Google Chrome cast. So, if a PC or MAC is your daily used device and you want to stream Kodi using the PC/MAC then here is how you can do it.
Step 1: Whether you have a MAC or PC you will need to install the Kodi Client file as well as the Google Chrome Cast extension on Google Chrome Browser.
Step 2: Now, launch the Google Chrome Browser and click on the Option in the top right section.
Step 3: Now go to the Extension option and click on Google Cast Extension and you will be able to see an option “Cast this tab to” beside which you will see another option where you need to click on the “Cast screen/window (experimental) option”.
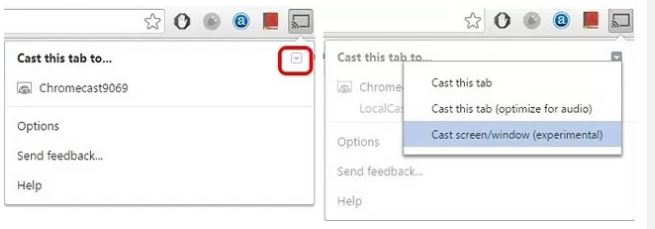
Step 4: You can now select from sharing the “Entire Screen” or you can also simply open a new tab on the Google Chrome browser itself.
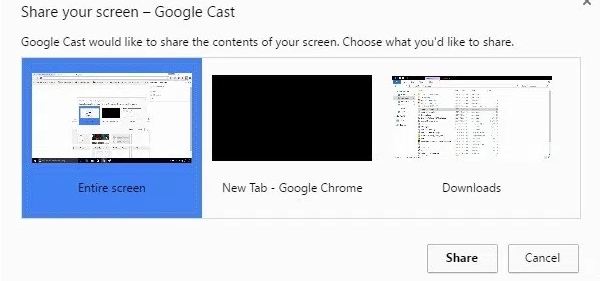
Step 5: Now all you need to do is launch the Kodi app and start playing any media file, you will be able to stream the video on the PC/MAC and even the device where the ChromeCast is connected.
This is the last and the final method on how you can stream Kodi media content using Google Chrome Cast. you have all the methods on how you can use a smartphone, tablet, PC or even your MAC to stream fro Kodi.
To Conclude With:
These are the simplest and the 3 best ways to stream your Kodi contents to any device using the Google Chrome cast. All these methods are unofficial yet they work like wonder when you follow the steps properly. The method 2 & 3 are the most effective ways to connect & stream Kodi contents on a TV connected to Google Chrome Cast. So if you are thinking about streaming Kodi contents on the large screen TV using Google Chromecast using your smartphone or tablet then you can do it easily with the above-mentioned ways.
I hope now you got how to setup Kodi on Chromecast. Still, in case if you face any problem while setting up the Kodi with Chrome Cast using any of the above-mentioned ways then leave a comment below and we will help you out with a solution as soon as possible.